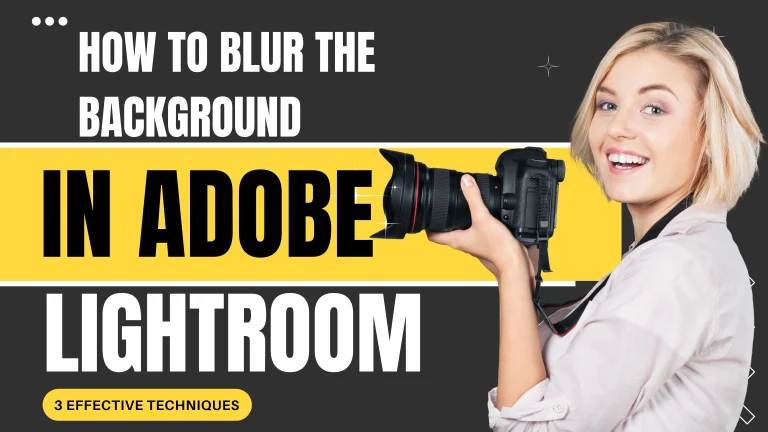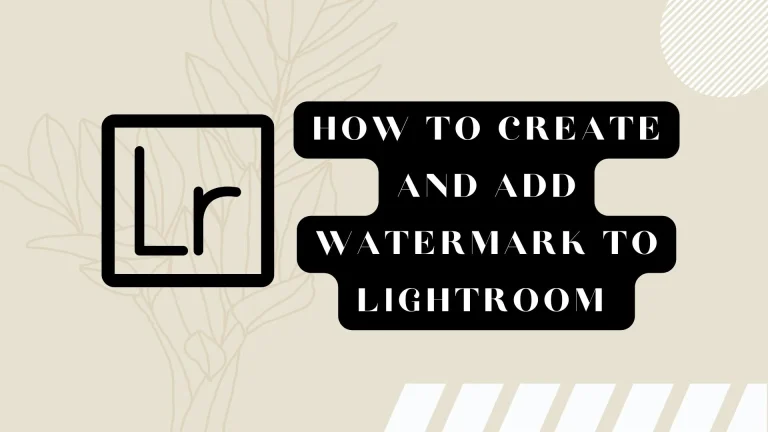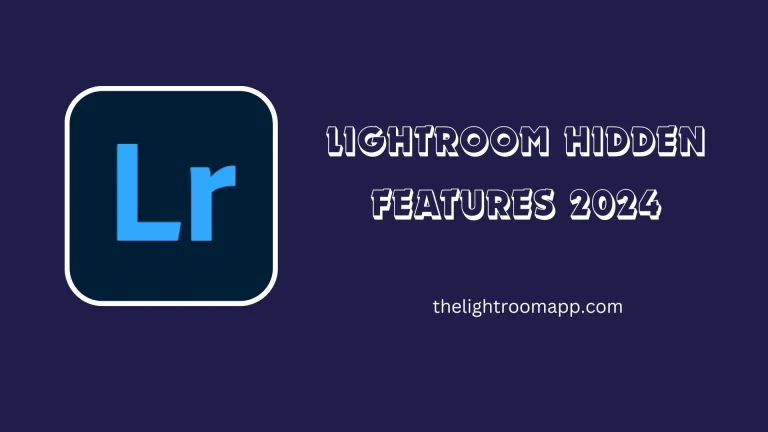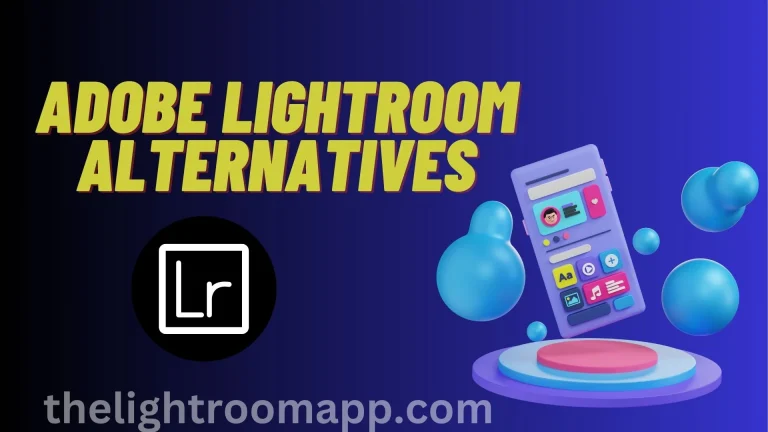How To Import Lightroom Presets? Desktop + Mobile

Presets are the exceptional things in Lightroom that differentiate it from other photo editors. I love to edit my photos using presets in Lightroom because they streamline my editing process. But most of the users don’t know how to download and Import Lightroom Presets. To create an ease for them and to enhance their editing experience I’m guiding you thoroughly about them.
I’m going to provide a straightforward way to import presets in Lightroom Classic and on mobile or desktop. Then, you can make your pictures more professional, attractive, and beautiful.
Import Lightroom Presets on Lightroom Classic
There are multiple methods to import presets on Lightroom Classic. Some of them are given below:
Method 1: Installing Presets Using the “Import Presets” Option
- Before installing the presets, download their file in .xmp and .lrtemplate formats.
- Open the Lightroom Classic and click on the “Develop Module” present in the top right corner.
- The preset panel is available on the left-hand side of the develop module.
- Click on the presets to “Import them”.
- It will take you to the location where you have the downloaded file of Presets.
- Select the preset file and install it.
- Then you will see an “Import Button” to import Lightroom Presets.
- Now you have access to all imported presets under the “Presets” options.
- Open the picture you want to edit, search for presets with its name, and click apply. Lightroom will automatically apply it to your picture.
Method 2: Drag and Drop Presets into Lightroom Classic
Another method to import Lightroom presets into Lightroom Classic Windows and macOS is to simply drag and drop. To import Lightroom presets follow the given steps:
1- Now before installing the presets on the computer first download them.
2- For Windows open the file explorer and for macOS open the finder and go to the downloaded location.
3- Now select the file and simply drag it to the Lightroom Classic.
4- An import dialogue box will open in Lightroom, select and import presets.
5- You have the option to organize a folder for imported presets in the “Presets Panel”.
6- Now you can access all these presets under the “user presets”.
7- Select the preset and simply apply it to your edited picture.
Method 3: Importing Presets via Lightroom Classic Preferences
- Import Lightroom presets via Lightroom Classic Preferences on a macOS computer.
- You will find the presets tab in the preferences.
- There is an option for “Show Lightroom Develop Presets”.
- Now click on them and it’s up to you whether you want to drag them or import the downloaded folder. You can also create a sub-folder.
- Reopen the Lightroom Classic so that it recognizes the new presets.
- Select your desired presets from the “User Presets” panel and apply them to your photos for a stunning look.
Import Lightroom Presets on Lightroom Mobile
Here are three methods to import Lightroom Presets on mobile. Let’s explore them:
Method 1: Synchronization with Lightroom Desktop
Lightroom has a feature of Adobe Creative Cloud synchronization that saves your time and effort to import presets on mobile. If you have imported presets in Lightroom CC Desktop and during import your device is connected then imported Lightroom MOD APK presets will also be available on your mobile.
Method 2: Import Using DNG Files
An alternate method to synchronization to import Lightroom Presets is using DNG files.
- First download the presets in DNG format.
- To import your photos click on the “+” icon and Add Photos.
- Click on the “From Files” option and select the download file and click on “Import”.
- These presets are imported into Lightroom Mobile where you can name them and can add descriptions.
- There are lots of customization options to place your presets or you can create a new group.
- You can apply these presets to your photos and can make further adjustments.
Method 3: Import User Presets
Here is another method to import lightroom presets.
Step 1: Install the Lightroom app on your mobile.
Step 2: Select the photo on which you want to apply presets and then click on the presets option at the bottom.
Step 3: Then select the option of “Import Presets” by clicking on the 3 dots present at the top right corner.
Step 4: It will take you to the file where you have presets to apply.
Step 5: Select the desired presets or import the whole file.
Step 6: Now you can access your imported presets in the presets panel.
Step 7: Now type the preset name and the selected preset will be adjusted to your selected picture.
Step 8: You can do further customizations to make your pictures beautiful.
Conclusion
I’ve provided multiple methods to import Lightroom presets. Try a method from all of the above and if it does its job then no need to try another one but if you want you can do it. I hope by using these methods you will find a quick solution to your problems. Now, you can make your pictures beautiful using these presets.
In contrast, if you want to remove blur from photos and smooth skin then you can also check out my articles. How to fix blurry photos in Lightroom? How to smooth skin in Lightroom?